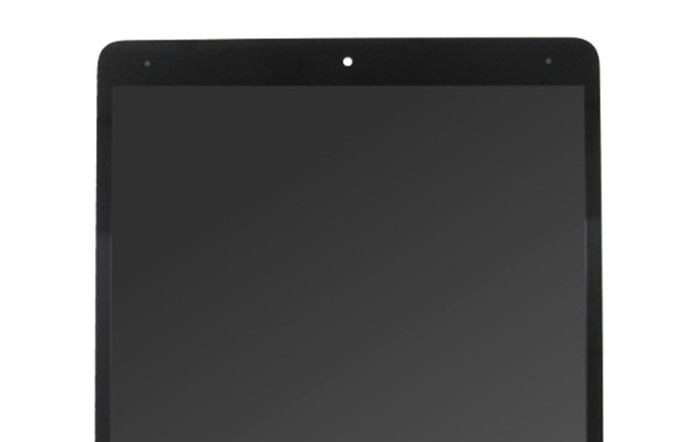
Reparar la pantalla negra y bloqueo del iPad.- Normalmente, cuando la pantalla de un iPad es negra, está en modo de suspensión esperando que presione el botón de Inicio o el botón de Activación para iniciar.
La tableta también puede estar apagada. Las soluciones para reparar un iPad puede que en ocasiones resulte un poco menos estresante.
La razón más común para que un iPad no se encienda es una batería agotada. Pero el problema podría ser más grave que eso, incluido el software dañado o un problema de hardware.
Índice
- ¿Qué hacer cuando su iPad no se enciende?
- 1)Realizar un reinicio forzado iPad
- 2) El iPad se activa pero se bloquea durante el arranque
- 3) Buscar aplicaciones que se comporten mal en iPad
- 4) El puerto de carga en iPad
- 5) Ajuste el brillo de la pantalla
- 6) Restauración del sistema en iPad
- Antes de reiniciar su iPad
- Restaurar de su iPad a configuración de fábrica utilizando iTunes
¿Qué hacer cuando su iPad no se enciende?
Reparar la pantalla negra y bloqueo del iPad
Intenta encender el iPad. Mantenga presionado el botón de reposo / activación en la parte superior del iPad. Si el iPad se acaba de apagar, debería ver aparecer el logotipo de Apple después de un par de segundos, lo que significa que la tableta está funcionando normalmente.
1)Realizar un reinicio forzado iPad
Presione el botón de inicio y el botón de reposo / activación en la parte superior de la pantalla durante al menos 10 segundos hasta que vea el logotipo de Apple.
Carga de la batería.
Si el iPad no se inicia después de unos segundos, probablemente la batería esté agotada.
En este caso, conecte el iPad a una toma de corriente con el cable y el cargador que lo acompañan. Espere una hora mientras se carga la batería, y luego intente encender nuevamente el iPad presionando y manteniendo presionado el botón de reposo / activación en la parte superior del dispositivo.
Incluso si el iPad se enciende , es posible que tenga poca energía, así que déjelo cargando el mayor tiempo posible o hasta que la batería esté completamente cargada.
Reinicia el iPad Mantenga presionado el botón de reposo / activación durante al menos 30 segundos o hasta que vea el logotipo de Apple.
Este paso fuerza un apagado de hardware que debería anular cualquier falla de software que impida el funcionamiento normal.
Modelos de iPad con Face ID;
Pulsa y suelta rápidamente el botón para subir el volumen. Pulsa y suelta rápidamente el botón para bajar el volumen. Luego, mantén presionado el botón de encendido hasta que el dispositivo se reinicie.
2) El iPad se activa pero se bloquea durante el arranque
Si durante el arranque ves el logotipo de Apple o una pantalla roja o azul, a continuación sigue estos pasos:
Conecta el dispositivo a un ordenador. En un Mac con macOS Catalina 10.15, abre el Finder. En un Mac con macOS Mojave 10.14 o versión anterior o en un PC, abre iTunes.
Localiza tu dispositivo en el ordenador.
Con el dispositivo conectado, sigue estos pasos:
En un iPad con Face ID: pulsa y suelta rápidamente el botón para subir el volumen. Pulsa y suelta rápidamente el botón para bajar el volumen.
Mantén pulsado el botón superior hasta que el dispositivo empiece a reiniciarse. Sigue pulsando el botón superior hasta que el dispositivo entre en modo de recuperación.
iPad con botón de inicio, mantén pulsado a la vez el botón de inicio y el botón superior (o lateral). Sigue pulsando hasta que aparezca la pantalla del modo de recuperación.
Cuando se te ofrezca la opción de restaurar o actualizar, selecciona Actualizar.
El ordenador intentará volver a instalar iOS o iPad OS sin borrar tus datos. El ordenador descargará el software del dispositivo.
Si tarda más de 15 minutos, el dispositivo saldrá del modo de recuperación y tendrás que repetir los pasos 2 y 3.
3) Buscar aplicaciones que se comporten mal en iPad
Si con frecuencia experimenta un problema de descarga completa de la batería, una aplicación no autorizada puede ser el culpable. Vaya a Configuración > Batería y desplácese hacia abajo para explorar el uso de energía.
Las aplicaciones que consumen la mayor cantidad de batería están en la parte superior, con el porcentaje a un lado.
Si una aplicación consume una gran cantidad de energía de la batería, cierre o desinstale la aplicación, luego vea si el problema desaparece.
4) El puerto de carga en iPad
A veces, un iPad no se carga correctamente porque el punto de carga está sucio y el dispositivo no se carga completamente. Puede haber polvo o suciedad dentro del puerto.
Cada vez que conecta el puerto de carga al dispositivo, la suciedad y el polvo se comprimen en el puerto. Use una herramienta no metálica, como un palillo de madera, para desalojar el polvo, luego cargue el dispositivo nuevamente.
5) Ajuste el brillo de la pantalla
El iPad puede estar encendido, pero la pantalla no es visible porque la configuración de brillo es demasiado tenue. Si Siri está habilitado, pídale a Siri que aumente el brillo de la pantalla.
De lo contrario, vaya a una habitación oscura y aumente el brillo de la pantalla. Para aumentar el brillo, deslice hacia arriba en el menú inferior y mueva el control deslizante para aumentar el brillo.
6) Restauración del sistema en iPad
Una restauración del sistema es su último recurso, ya que este paso borra los datos en el iPad. Si realizó una copia de seguridad de sus datos en la nube, sus datos se reinstalan después de que la restauración se complete con éxito.
Si no lo ha hecho, lleve su dispositivo a un técnico de reparación autorizado de Apple para ver si hay un problema con la pantalla o si otro problema de hardware afecta su iPad.
Después de reparar su dispositivo, es posible que no necesite hacer una Restauración del sistema:
- Conecte el cargador del iPad al iPad y la computadora.
- Abre iTunes en tu computadora u ordenador.
- En el iPad, presione y mantenga presionados los botones Inicio y Dormir / Activar .
- Continúe presionando ambos botones, incluso después de que aparezca el logotipo de Apple.
- Cuando vea la opción Restaurar o Actualizar, elija Restaurar
Antes de reiniciar su iPad
Debe seguir algunos pasos antes de restaurar su iPad para asegurarse de no perder ningún dato.
Primero, realice una copia de seguridad de su iPad . Su iPad debe crear una copia de seguridad en iCloud cuando está enchufado y tiene acceso a Wi-Fi. Si el dispositivo no ha creado automáticamente una copia de seguridad recientemente, realice una manualmente antes de restablecer la tableta.
Aquí le mostramos cómo verificar su copia de seguridad más reciente:
Abre la aplicación de configuración.
La aplicación Configuración en el iPad contiene los menús utilizados para cambiar el funcionamiento de su tableta.También le permite gestionar las suscripciones ID de Apple y la App Store, bloques tipos de contenido específicos, y el monitor y el control de cómo usted y su familia usan el dispositivo.
La manera más rápida de configuración abiertos en su IPAD es mantener el botón de inicio para activar Siri , y una vez que se activa el asistente de voz, por ejemplo, la configuración de lanzamiento .
Abrir aplicaciones por nombre es una de las muchas características productivas que ofrece Siri .
Otra forma rápida de Configuración abiertas o otras aplicaciones es con la función de búsqueda universal para iOS llamada búsqueda de Spotlight.
Coloque su dedo en la pantalla de inicio, luego deslice hacia abajo.
En la pantalla de búsqueda, ingrese la configuración en el cuadro de entrada. Toque el icono en los resultados como lo haría en la pantalla de inicio.
- Toque el botón Apple ID / iCloud. Toque el botón Apple ID / iCloud
- La pantalla de iCloud mostrará la cantidad de almacenamiento que ha utilizado y contiene las diversas opciones para iCloud. Elija iCloud Backup para verificar su copia de seguridad más reciente.
- En la configuración de Copia de seguridad, busque el botón etiquetado Hacer copia de seguridad ahora. Justo debajo está la última fecha y hora de la copia de seguridad.Si no está dentro del último día, toque el botón Hacer copia de seguridad ahora para asegurarse de tener una copia de seguridad reciente.
- Su iPad se respaldará y estará listo para continuar restaurando.
También debe desactivar Buscar mi iPad antes de poder restaurar el iPad a los valores predeterminados de fábrica.
Find My iPad realiza un seguimiento de la ubicación del iPad y le permite bloquear el iPad de forma remota o reproducir un sonido para ayudarlo a localizarlo.
La configuración de Buscar mi iPad también se encuentra en la configuración de ID de Apple.
- En el menú de iCloud en la aplicación de configuración de su iPad , desplácese hacia abajo y toque Buscar mi iPad para que aparezca la configuración.
- Si Find My iPad está activado (el control deslizante de encendido y apagado es verde), tóquelo para apagarlo.
- Ahora puede continuar restaurando su iPad.
Restaurar de su iPad a configuración de fábrica utilizando iTunes
Ahora que tenemos una copia de seguridad reciente y hemos desactivado Buscar mi iPad, estamos listos para restablecer la configuración predeterminada de fábrica.Recuerde, esto borra todo en el iPad y coloca una copia nueva del sistema operativo, lo que lo convierte en un excelente paso para la resolución de problemas. La copia de seguridad debe restaurar todas sus aplicaciones, música, películas, fotos y datos.
- Conecte el iPad a su PC o Mac con un cable Lightning o de 30 pines (cualquiera que sea la tableta que venga).
- Inicie iTunes en su computadora.
- Haz clic en el ícono de iPad en la esquina superior izquierda de la ventana.
- iTunes muestra información sobre el dispositivo. El botón Restaurar iPad está justo debajo de la información del sistema operativo.
- iTunes puede solicitarle que haga una copia de seguridad de su iPad. Si aún no se ha asegurado de tener una copia de seguridad reciente, es una buena idea hacer esto ahora, pero si acaba de realizar esta acción, no necesita otra.
- iTunes confirma que realmente desea restaurarlo a la configuración predeterminada de fábrica. Elija Restaurar y actualizar . El proceso lleva unos minutos, durante los cuales el iPad se reiniciará. Cuando termine, el iPad aparecerá igual que cuando lo recibió por primera vez. Los datos se han borrado y ya no están vinculados a su cuenta de iTunes.